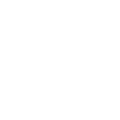Ensuring your WooCommerce website is fast and reliable is crucial for user experience and SEO. One important factor that contributes to the performance of your website is how well your PHP settings are optimized. In this guide, we will cover the best practices for configuring your php.ini file to enhance your WooCommerce website’s performance and reduce errors like “503 Service Unavailable.”
1. Increase the Memory Limit for WooCommerce
A higher memory limit is essential for WooCommerce websites that process large numbers of products, images, and transactions. Increasing the memory allows your server to handle more tasks simultaneously, which improves site performance.
memory_limit = 512MThis setting allocates 512MB of memory to your website. This is typically sufficient for most WooCommerce stores, but larger stores may require even more.
2. Set Max Execution Time and Input Time
Long-running scripts like importing bulk products or processing large orders require more time to execute. Increasing the maximum execution time prevents these processes from being cut off.
max_execution_time = 300
max_input_time = 300
Both the max_execution_time and max_input_time have been set to 300 seconds, ensuring WooCommerce can process large amounts of data without timing out.
3. Adjust Max Input Variables for Large Forms
When configuring WooCommerce, especially when using advanced plugins, you may have larger forms with many fields. Setting a higher limit for input variables prevents potential issues during form submission.
max_input_vars = 5000This setting allows larger forms like complex WooCommerce settings or bulk product updates to be submitted without errors.
4. Increase Upload File Size and Post Max Size
WooCommerce websites, particularly those that rely heavily on images and media, should allow for larger file uploads. This is especially important if you are uploading high-resolution product images or large downloadable products.
upload_max_filesize = 128M
post_max_size = 128MBoth the upload_max_filesize and post_max_size are set to 128MB, ensuring large media files and posts can be processed efficiently.
5. Error Reporting Settings for a Live Website
For security and user experience, it’s essential to disable error display on live websites and instead log errors for troubleshooting.
display_errors = Off
log_errors = On
error_log = /var/log/php_errors.logTurning off display_errors ensures that visitors won’t see sensitive error messages, while log_errors allows you to keep track of issues behind the scenes.
6. Session Settings for Improved User Experience
WooCommerce relies on sessions to manage customer shopping carts and login status. Ensuring that session data is saved and maintained for an appropriate time is critical for a seamless shopping experience.
session.gc_maxlifetime = 1440
session.save_path = "/var/lib/php/sessions"With a session lifetime of 1440 seconds (24 minutes), this configuration ensures customer data is retained during their shopping experience, preventing cart and login sessions from expiring too soon.
7. Boost Performance with Realpath Cache
The Realpath cache optimizes PHP file access by caching file locations, which can significantly improve website performance.
realpath_cache_size = 256k
realpath_cache_ttl = 300Increasing the cache size and time-to-live (TTL) for paths improves performance, especially for large WooCommerce websites.
8. Use OPcache for Faster Loading
OPcache is essential for reducing load times by caching precompiled PHP scripts. This greatly reduces the amount of time needed to process PHP code on each page load.
opcache.enable = 1
opcache.memory_consumption = 256
opcache.max_accelerated_files = 10000
opcache.revalidate_freq = 60By enabling OPcache and allocating more memory to it, you can improve the performance of your WooCommerce store, especially when handling multiple visitors at once.
9. Tune FastCGI Process Manager (FPM) for High Traffic
WooCommerce websites with high traffic require careful management of server resources. Adjusting the FastCGI Process Manager (FPM) settings ensures that your server can handle more simultaneous connections.
pm.max_children = 20
pm.start_servers = 5
pm.min_spare_servers = 5
pm.max_spare_servers = 10
pm.max_requests = 500These settings optimize how many PHP processes are started and managed. For WooCommerce stores expecting high traffic, tuning these settings ensures stability during peak times.
For WooCommerce, a value of 4096 is typically recommended:
output_buffering = 4096Conclusion
Optimizing your php.ini file is crucial for improving your WooCommerce website’s performance and preventing server errors like “503 Service Unavailable.” By adjusting settings such as memory limit, max execution time, and OPcache, you ensure that your website can handle high traffic, complex operations, and large media files efficiently.
By following this guide, your WooCommerce store will be better prepared to offer a fast, smooth shopping experience to your customers, which in turn can improve SEO rankings and reduce the likelihood of server downtime.